Content accordions are a great option for displaying lots of content on mobile, especially Frequently Asked Questions (FAQ) type content. App landing pages and single product websites will find this CSS accordion design extremely useful. If you are working on any single product websites, take a look at our single product Shopify themes collection — as the themes are neatly integrated into the Shopify’s online shopping engine, you can easily sell your products via your website. Search for and select “Accordion” to add the accordion block to your page. Once the block has been added, you can begin entering your content. The heading you enter will be displayed at the top of the accordion section, and the content that follows will be displayed within that expanded section. Build your website with Soholaunch Website Builder, an easy-to-use site builder for creating and maintaining your personal or business website with no web experience. Facebook Feed: Show your facebook feed into your web page(s). Fancy Text: Use animated text with 45+ animation effects. Flip Box: Show animated Flip Box to highlight any content on your web page. Google Map: Add a colorful Google map into your web page. We have added 20+ custom colors for the map.
- Accordiondisplay Top Content On Your Website Builder
- Accordiondisplay Top Content On Your Website Domain
- Accordiondisplay Top Content On Your Website Hosting
Topics
Using the WordPress Import tool, you can import content into your site from
another WordPress site, or from another publishing system.
You can find many of the importers described here under Tools > Import
in the left nav of the WordPress Administration Screen.
You can import content from publishing systems beyond those listed on the Administration Screen. Procedures differ for each system, so use the procedures and plugins listed below as necessary. If you’re new to WordPress, review the WordPress Features and Working with WordPress pages to get started.
If you run into problems, search the WordPress Support Forum for a solution, or try the FAQ.
Before Importing Before Importing
If the file you’re importing is too large, your server may run out of memory when you import it. If this happens, you’ll see an error like “Fatal error: Allowed memory size of 8388608 bytes exhausted.”
If you have sufficient permissions on the server, you can edit the php.ini file to increase the available memory. Alternatively, you could ask your hosting provider to do this. Otherwise, you can edit your import file and save it as several smaller files, then import each one.
If your import process fails, it still may create some content. When you resolve the error and try again, you may create duplicate data. Review your site after a failed import and remove records as necessary to avoid this.
b2evolution b2evolution
There are two methods of importing b2evolution content into WordPress.
- Movable Type Export Format You can re-skin a b2evolution blog so that when its source is viewed it appears to be in the Movable Type export format. You can save the export and import it as Movable Type data. See Movable Type and TypePad.
- BIMP Importer script You can use the BIMP Importer script to import b2evolution blogs, categories, posts, comments, files and users into your WordPress installation (v3 and higher). Note that this requires payment.
Blogger Blogger
You can import posts, comments, categories and authors from Blogger. WordPress includes an import tool designed specifically for importing content from Blogger.
- Export your Blogger contents as XML.
- In your WordPress site, select Tools > Import on the left nav of the admin screen.
- Under “Blogger,” if you haven’t already installed the Blogger importer, click “Install Now.”
- Click the “Run Importer” link.
- Click “Choose File” and navigate to your Blogger XML file.
- Click “Upload file and import.”
Blogroll Blogroll
WordPress includes an import tool designed specifically for importing content from Blogroll.
- In your WordPress site, select Tools > Import on the left nav of the admin screen.
- Under “Blogroll,” if you haven’t already installed the importer, click “Install Now.”
- Click the “Run Importer” link.
- Click “Choose File” and navigate to your Blogroll OPML file.
- Click “Upload file and import.”
Drupal Drupal
Many resources are available to help you migrate content from Drupal to WordPress. A few are highlighted here, and you’re likely to find many others by searching the web.
- FG Drupal to WordPress. This is compatible with Drupal 6, 7 and 8.
- Drupal2WordPress Plugin. Use this plugin to import terms, content, media, comments and users. Any external images included in your Drupal site can be fetched and added to the media library, and added to your pages and posts.
- This tutorial includes workarounds for some migration issues such as duplicate terms, terms exceeding maximum character length and duplicate URL aliases.
- How to Convert Drupal to WordPress.
XML and CSV XML and CSV
Here are some resources that can help guide you in importing XML or CSV content into WordPress.
- The WP All Import plugin can import any XML or CSV file. It integrates with the WP All Export plugin.
- With the WP CSV to DB plugin you can insert CSV file content into a WordPress database.
- CSV Importer plugin
- Really Simple CSV Importer plugin
HTML HTML
WordPress includes an import tool designed specifically for importing content from static HTML pages.
- In your WordPress site, select Tools > Import on the left nav of the admin screen.
- Under “HTML,” click the “Run Importer” link.
- Click “Choose File” and navigate to your HTML file.
- Click “Upload file and import.”
Joomla Joomla
For Joomla you can use FG Joomla to WordPress. This plugin has been tested with Joomla versions 1.5 through 3.8 and WordPress 4.9 on huge databases (72 000+ posts). It is compatible with multisite installations.
LiveJournal LiveJournal
WordPress includes an import tool designed specifically for importing content from LiveJournal.
Accordiondisplay Top Content On Your Website Builder
- In your WordPress site, select Tools > Import on the left nav of the admin screen.
- Under “LiveJournal,” if you haven’t already installed the LiveJournal importer, click “Install Now.”
- Click the “Run Importer” link.
- Enter your LiveJournal username and password, and click “Connect to LiveJournal and Import.”
Live Space Live Space
See Live Space Mover for an article explaining how to use a python script for importing blog entries from live space to WordPress.
Magento Magento
The FG Magento to WooCommerce plugin migrates your Magento products and CMS pages to WooCommerce.
Mambo Mambo
You can use the plugin FG Joomla to WordPress. This WordPress plugin works with Mambo 4.5 and 4.6.
Movable Type and TypePad Movable Type and TypePad
WordPress includes an import tool designed specifically for importing content from Movable Type and TypePad.
- In your WordPress site, select Tools > Import on the left nav of the admin screen.
- Under “Movable Type and TypePad,” if you haven’t already installed the importer, click “Install Now.”
- Click the “Run Importer” link.
- Click “Choose File” and navigate to your export file.
- Click “Upload file and import.”
These articles provide more information on this process:
Nucleus CMS Nucleus CMS
Here are some resources that can help guide you in migrating content from Nucleus CMS to WordPress.
Accordiondisplay Top Content On Your Website Domain
- Nucleus to WordPress. Use this commercial service to migrate Nucleus posts, members, comments and categories to WordPress 3.0 and higher.
Plone Plone
See this article on how to migrate Plone content into WordPress via Movable Type format.
Posterous Posterous
Use WordPress.com’s Posterous importer, then export as WXR (WordPress eXtended RSS).
PrestaShop PrestaShop
FG PrestaShop to WooCommerce. This WordPress plugin is compatible with Prestashop versions 1.1 to 1.6
Roller Roller
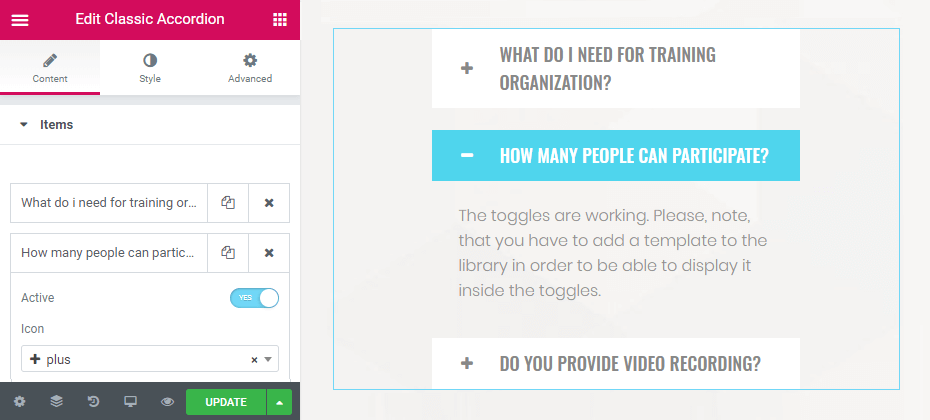
See Importing From Roller.
See also Migrating a Roller Blog to WordPress.
RSS RSS
Accordiondisplay Top Content On Your Website Hosting
WordPress includes an import tool designed specifically for importing content from RSS.
- In your WordPress site, select Tools > Import on the left nav of the admin screen.
- Under “RSS,” if you haven’t already installed the importer, click “Install Now.”
- Click the “Run Importer” link.
- Click “Choose File” and navigate to your XML file.
- Click “Upload file and import.”
Serendipity Serendipity
- Blog Migration from Serendipity to WordPress.
- Converting from Serendipity to WordPress. A commercial service for migrating from Serendipity to WordPress.
- Serendipity to WordPress – Post Import A script for importing Serendipity posts into WordPress.
SPIP SPIP
The plugin FG SPIP to WordPress migrates categories, articles, news and images from SPIP to WordPress. It has been tested with SPIP versions 1.8, 1.9, 2.0, 3.0 and 3.1 and WordPress 4.9. It is compatible with multisite installations.
Sunlog Sunlog
- Open phpMyAdmin to see the database of your Sunlog install. You only need two tables, “blogname_entries” and “blogname_comments”.
- Use phpMyAdmin to export both tables as XML files.
- Install the WP All Import plugin to your WordPress site.
- Create the following field mappings:
- headline=title
- content=entry+more
- date=timestamp in Unix format
- categories=”cat,” with each value separated by a semicolon.
Textpattern Textpattern
- Topic on the WordPress Support Forum: Fix Textpattern import
- Textpattern to WordPress exporter script on Github: Textpattern to WordPress exporter
Tumblr Tumblr
WordPress includes an import tool designed specifically for importing content from Tumblr.

- In your WordPress site, select Tools > Import on the left nav of the admin screen.
- Under “Tumblr,” if you haven’t already installed the importer, click “Install Now.”
- Click the “Run Importer” link.
- Click “Choose File” and navigate to your export file.
- Click “Upload file and import.”
- Create an app on Tumblr that provides a connection point between your blog and Tumblr’s servers.
- Copy and paste the “OAuth Consumer Key” and “Secret Key.”
- Click “Connect to Tumblr.”

Twitter Twitter
There are several plugins to import your tweets into WordPress, such as: Get Your Twitter Timeline into WordPress
TypePad TypePad
See Movable Type and TypePad.
Vox Vox
Export your Vox blog content as a WXR file, then use WordPress.com’s Vox importer to import.
WooCommerce products (CSV) WooCommerce products (CSV)
If you’ve installed the WooCommerce plugin, this importer will already be installed. Click “Run Importer” to upload a CSV file.
WooCommerce tax rates (CSV) WooCommerce tax rates (CSV)
If you’ve installed the WooCommerce plugin, this importer will already be installed. Click “Run Importer” to upload a CSV file.
WordPress WordPress
WordPress includes an import tool designed specifically for importing content from another WordPress blog.
- In your WordPress site, select Tools > Import on the left nav of the admin screen.
- Under “WordPress,” if you haven’t already installed the importer, click “Install Now.”
- Click the “Run Importer” link.
- Click “Choose File” and navigate to the WXR file exported from your source.
- Click “Upload file and import.”
You will first be asked to map the authors in this export file to users on the blog. For each author, you may choose to map to an existing user on the blog or to create a new user. WordPress will then import each of the posts, comments and categories contained in the uploaded file into your blog. In addition, you can import attachments by checking the “Download and import file attachments” option.
Xanga Xanga
xanga.r is a program that parses xanga pages to get the post and comments. Then it can output them in the WordPress rss 2.0 xml format for WordPress to import.
Yahoo! 360 Yahoo! 360
Use WordPress.com’s Yahoo! 360 importer, then export/import as a WXR (WordPress eXtended RSS).
Zoomblog Zoomblog
You can add a PHP file to your web server that will import your Zoomblog posts and comments. To migrate your posts from Zoomblog:
- Export your Zoomblog data as an XML file.
- Download the Zoomblog importer (http://noeda.com/ficheros/zoomblog.zip), unzip it, and upload the file zoomblog.php to your wp-admin/import directory.
- Log in to WordPress and go to Manage:Import:Zoomblog.
- Navigate to the XML file you created above.
