- Expressvpn Manual Pptp Configuration Mac Os
- Express Vpn Pptp
- Expressvpn Manual Pptp Configuration Macbook Pro
Need a VPN for Mac?
Get ExpressVPN NowAlternatively, you can set up manual L2TP connections with ExpressVPN on iOS. To do this, go to the set up page for iOS using Safari (not Chrome or other browsers), and then open the link that says 'complete the ExpressVPN manual setup for iOS' in the blue box in step 1. This tutorial will show you how to set up a VPN on your Synology using L2TP/IPsec or PPTP. Before setting up ExpressVPN for your Synology, you will need to set up your Synology and turn off IPv6. Important: L2TP/IPsec provides weak security benefits, while PPTP provides no security benefits.
Love ExpressVPN? Want a free month?
Refer a Friend NowThis tutorial will show you how to set up ExpressVPN manually on your Mac OS X using the L2TP/IPsec protocol.
Prefer app setup? See the instructions for app setup on Mac OS 10.10 and above.
Jump to…
1. Find your ExpressVPN account credentials
2. Set up the VPN configuration
3. Connect to the VPN
Disconnect from the VPN connection
Uninstall the VPN configuration
1. Find your ExpressVPN account credentials
Go to the ExpressVPN setup page. If prompted, enter your ExpressVPN credentials and click Sign In.
Enter the verification code that is sent to your email.
On the right, select PPTP & L2TP/IPsec.
This will show you your username, password, and a list of server addresses around the world.
Keep this browser window open. You will need this information for the setup later.
Need help? Contact the ExpressVPN Support Team for immediate assistance.
2. Set up the VPN configuration
Click the Apple logo in the top-left corner of your screen. Select System Preferences… > Network.
In the Network window, click the plus (+) sign. In the pop-up window, enter the following details:
- Interface: Select VPN.
- VPN Type: Select L2TP over IPsec.
- Service Name: Enter a name that will help you recognize your VPN connection. It might be helpful to enter the location name (e.g., “ExpressVPN LA”).
Then click Create.
In the Network window, enter the following details:
Expressvpn Manual Pptp Configuration Mac Os
- Configuration: Select Default.
- Server Address: Enter one of the server addresses you found earlier (e.g., la-abc-abcd.abcde.com).
- Account Name: Enter the username you found earlier.
Check the box next to Show VPN status in menu bar to see your VPN connection status in the menu bar.
Next, click Authentication Settings… Enter the following information:
- Password: Enter the password you found earlier.
- Shared Secret: Enter 12345678.
Click OK.
Then click Advanced…
Check the box for Send all traffic over VPN connection, then click OK.
Click Apply to save all of your settings.
Need help? Contact the ExpressVPN Support Team for immediate assistance.
3. Connect to the VPN
In the Network window, click Connect to start the VPN connection.
When you have connected successfully to the VPN, you will see the word “Connected” under the name of your connection.
You are now connected to ExpressVPN.
Need help? Contact the ExpressVPN Support Team for immediate assistance.
Disconnect from the VPN
To disconnect from the VPN, go to System Preferences… > Network.
Select the VPN connection you created. Then click Disconnect.
Need help? Contact the ExpressVPN Support Team for immediate assistance.
Uninstall the VPN configuration
To uninstall the VPN configuration, go to System Preferences… > Network.
Select the VPN connection you created. Click the minus (-) sign, then click Apply.
Need help? Contact the ExpressVPN Support Team for immediate assistance.
Was this article helpful?In today's tutorial I am going to show you how to connect to ExpressVPN using manual OpenVPN configuration files with third party OpenVPN clients for Windows, Mac, Android, and iOS.
This can be very useful if you are using ExpressVPN in China because the manual OpenVPN server IP addresses are different from the ones used in the apps. If the server IPs used in the apps get blocked by the Great Firewall, the manual OpenVPN server in the same location will often still work.
Even if you are not in China, some people still prefer to use manual OpenVPN connections because the client software is open source.
How to setup manual OpenVPN on Windows
Step 1 - Download the client

Express Vpn Pptp
Download the latest version of the OpenVPN GUI client and install it. The OpenVPN website is blocked in China, but you can access it by using Simple DNSCrypt. Alternatively, you can download the client using the links below.
Expressvpn Manual Pptp Configuration Macbook Pro
Step 2 - Download the ExpressVPN .ovpn config files
Go to the ExpressVPN website and log into your account.
If you are in China without another VPN installed and the above link does not work for you, try the alternative links on the China-accessible VPN links page.
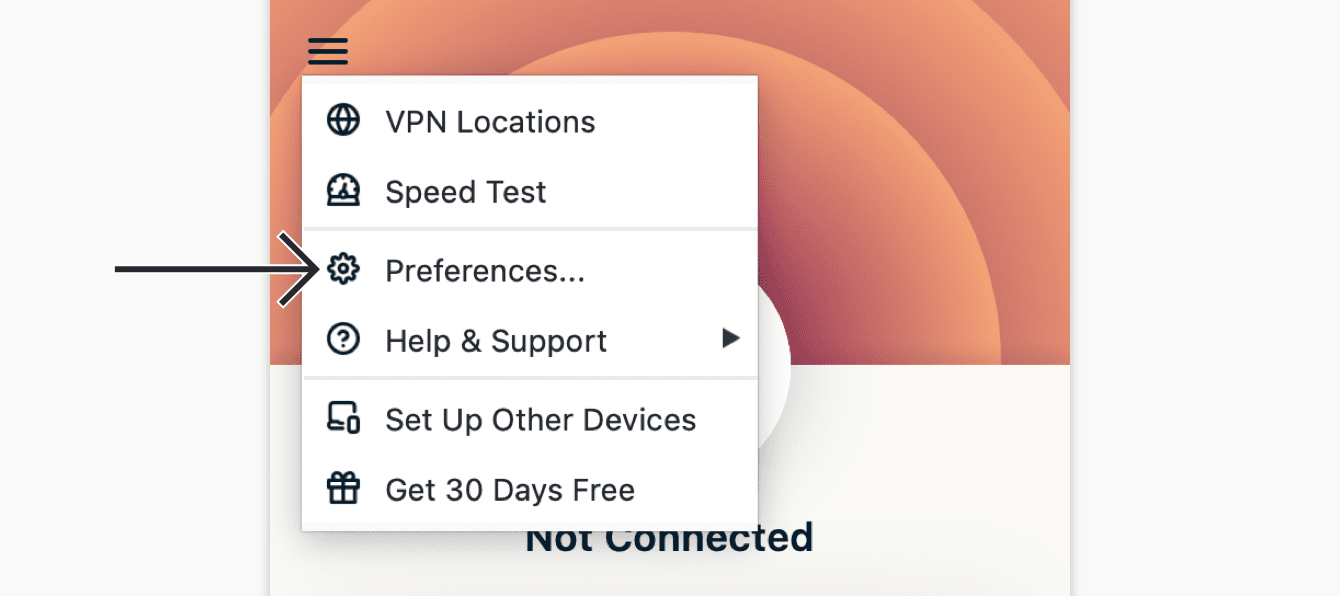
After you log into your account, go to the setup page and choose Manual Config as shown below.
