- Outlook 2016 For Mac Manual Download Block Pop Ups
- Outlook 2016 For Mac
- Outlook 2016 For Mac Manual Download Block For Windows 10
- Outlook for Mac 2016 I am on Outlook for Mac 2016 (365), I am trying to forward meeting requests, to add new people to the meeting but can not see how to do this. If I add a new email to an existing request I do not get the 'Send to all' or 'send to changed' prompt.
- So, let us begin now to find solution to fix Outlook 2016 Mac not sending emails. We will discuss this issue sequently with their ultimate resolution. This issue generally occurs in Mac Outlook which interrupts the smooth working. Removing cache may help you to troubleshoot Outlook for Mac not sending or receiving emails.
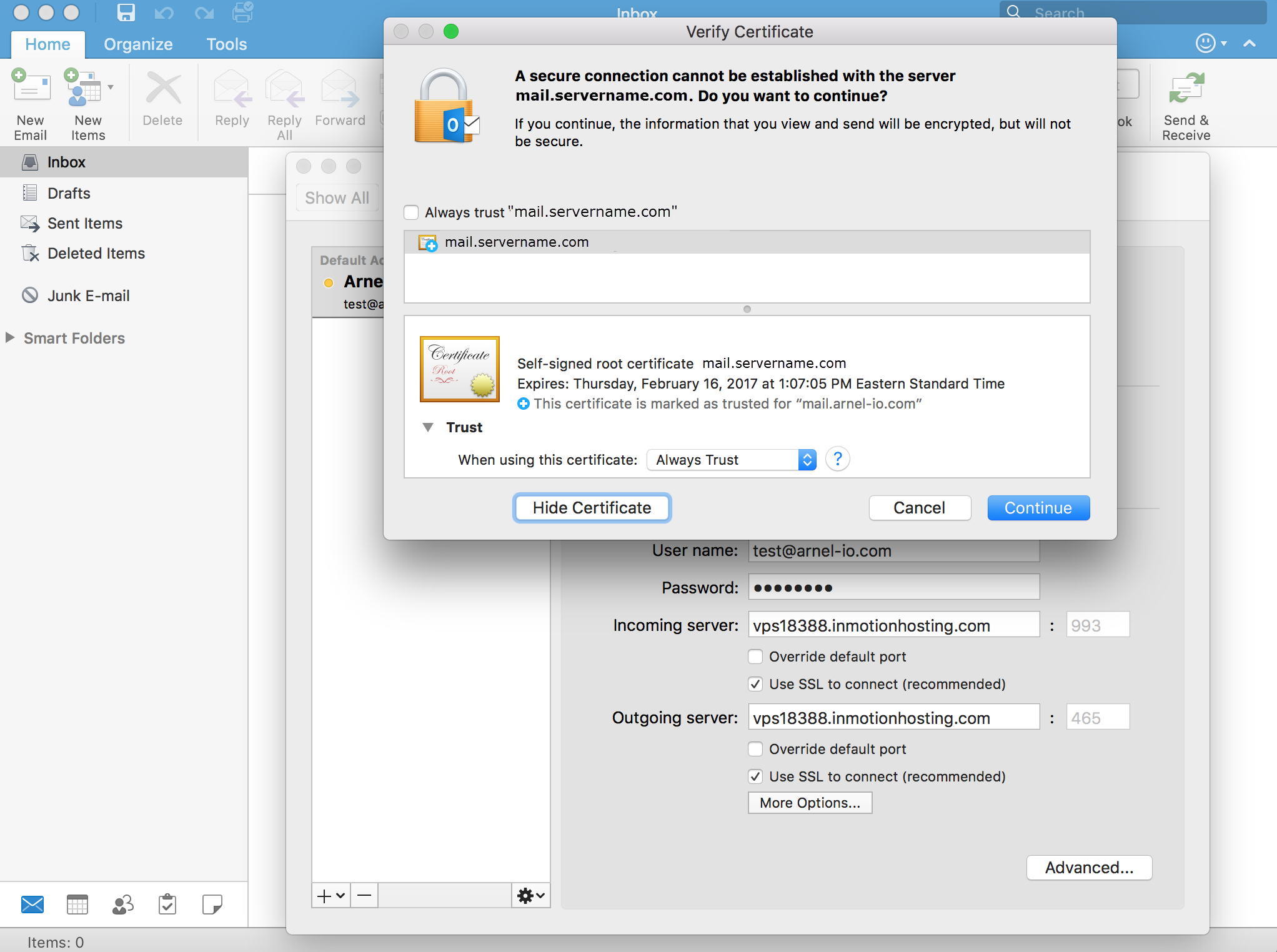
I'd like to automate Outlook 2016 on Mac. The task I'd like to automate is basically the following: search inbox for mails from the previous week having a specific pattern in the title; prepare a new mail which content is the consolidated content of all the mails found in the previous step.
-->Original KB number: 3172627
Symptoms
Outlook 2016 For Mac Manual Download Block Pop Ups
In Outlook 2016 for Mac, when you navigate to a folder in which several encrypted email messages are displayed in the message list, Outlook freezes or experiences other performance issues.
Resolution
To fix this issue, update Outlook 2016 for Mac to version 15.23 or a later version. Then, disable the preview feature for encrypted email messages by running a command in Terminal. To do this, follow these steps.
Step 1: Check the Outlook for Mac version number
- On the Outlook menu, select About Outlook.
- View the version number that is listed.
- If your Outlook installation is not at version 15.23 or a later version, install the June 14, 2016, update for Outlook 2016 for Mac or a later update. For information about this update, see MS16-070: Description of the security update for Office 2016 for Mac: June 14, 2016.

Step 2: Disable the preview feature
Exit Outlook.
Open Terminal by using one of the following methods:
- Make sure that Finder is the selected application, select Utilities on the Go menu, and then double-click Terminal.
- In Spotlight Search, type Terminal, and then double-click Terminal in the search results.
Type the following commands in Terminal, and press Enter after each line:
Exit Terminal.
Start Outlook.
Introduction
This article shows you how to set up your HostMonster email account in Outlook 2016 for Mac.
Choose your WD Elements external hard drive on your Mac’s external drives list. Be sure to choose your WD Elements drive at the top level. You can have problems with your Mac refusing to format your Elements drive if its not picked at the right level. The yellow arrow in the Internal/External picture above shows you where to click. How to format wd elements for mac. By default, a WD Elements HDD cannot work on Mac computers as they are formatted in NTFS format. This format is not supported on Mac devices and you will not be able to access the hard drive.
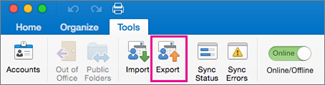
To get started:
- Open Outlook 2016 from your Launchpad.
- If you've never used Outlook before, you'll be prompted to
- Click the Add Account button to go to the Accounts page.
- Then, click the option for Other Email under Add An Account.
- If you've already set up Outlook before, go to the Tools menu at the top of your Outlook window.
- Click the Accounts button on the left side.
- At the bottom left of the Accounts page, click on the plus (+) sign and select Other Email.
Auto Account Setup
Outlook 2016 supports Autodiscover; it automatically configures the server settings using just your email address and password. It's that easy!
- On the Add Account screen, enter your email address in the first field.
- If Outlook determines that it can configure your email account automatically, check the Configure automatically box and then click Add Account.
- Enter your email password in the next field.
- Click Add Account.
- Outlook will connect to your mail server and auto-configure your settings for a secure IMAP connection.
Manual Account Setup
Autodiscover doesn't work for every account. If additional fields populate once you've entered your email address, the account must be configured manually.
We recommend setting up a secure connection to the mail server by using the Private (with SSL) settings, which can be found on the Email Configuration Settings page in your control panel, so keep that page nearby! If you don't have access to the control panel, you can set up Outlook using our Standard (without SSL) settings.
For questions about email settings in general or if you need to locate your Email Configuration Settings, please refer to our Email Client Setup article.
Private (with SSL) Configuration
Enter the following information to configure Outlook using Private (with SSL) settings:
- Email Address: Enter your email address
- Password: Enter your email password
- User Name: Enter your email address again
- Type: Click the drop-down menu and select IMAP or POP
- Mail Servers: mail.example.com where example.com is your domain name
- SSL: Check the Use SSL to Connect boxes for the Incoming Server and Outgoing Server.
- Finally, click Add Account.
Standard (without SSL)
Enter the following information to configure Outlook using Standard (without SSL) settings:
- Email Address: Enter your email address
- Password: Enter your email password
- User Name: Enter your email address again
- Type: Click the drop-down menu and select IMAP or POP
- Mail Servers: mail.example.com where example.com is your domain name
- Click Add Account.
At this point, Outlook will configure your mail client by testing your settings to ensure it works properly. And that's it! Your email account is now set up in Outlook.
If you have any trouble configuring Outlook, double check the settings you've entered and make sure your DNS settings are pointed to HostMonster. If your domain isn't registered with HostMonster, you may need to update your name servers or MX records.
Outlook 2016 For Mac
Recommended Help Content
Outlook 2016 For Mac Manual Download Block For Windows 10
Related Help Content
