- Windows 10 Usb Dvd Download Tool For Mac Os
- Windows 10 Usb Dvd Download Tool For Mac 7
- Windows 10 Usb/dvd Download Tool For Mac
- Windows 10 Usb Dvd Download Tool For Mac Windows 7
- Windows 10 Usb Dvd Download Tool For Mac Download
Insert a USB drive into your Mac. Open Bootcamp Assistant on your Mac. Tick the box for 'create a Windows 7 or later version install disk' and uncheck the 'Install Windows 7 or later version' option. Then click on continue. Download a Windows 10.iso file from the Microsoft website or another reliable site. Keep this in a location that is. If installing Windows on your Mac for the first time, this must be a full version of Windows, not an upgrade. If your copy of Windows came on a USB flash drive, or you have a Windows product key and no installation disc, download a Windows 10 disk image from Microsoft. Windows USB/DVD Download Tool is the ultimate software for creating USB bootable drives on the Windows platform. To be able to use the software, your PC will need to have an installed the.NET framework which is also free and easy to install.
Install OS and create backups in a better way through USB flash drives with the help of the best bootable software shared in this post.
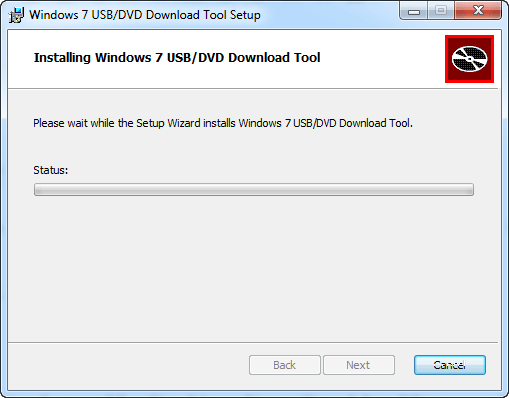
For high-speed USB drive (3.0 or 3.1), it can be done within 10 minutes. For low-speed USB drive, it takes much longers (more than 20 minutes). Q: Can I use UNetbootin for burning Windows 10 ISO? USB will not be bootable if you are using UNetbootin to burn ISO to USB on Mac. Q: Can I use Etcher for burning Windows ISO?
In the yesteryears, to install a new operating system on the PC or create a backup, we all used to burn the system into CD/DVDs. Well, there is nothing wrong with using a CD or DVD, but with the advancement of technology, you now have better options. Now, you can perform the backup or installation effortlessly with a USB flash drive. All that you require is the best USB bootable software to boot the USB. Once the USB becomes boots, you are good to go.
Windows 10 Usb Dvd Download Tool For Mac Os
Now, a question erupts, which is the best bootable software that you can use? The marketplace is full of such utilities. But, many users mistakenly install not so good software and then get frustrated while using it. Thus, to ensure that our readers don’t face the same situation, we are here with the truly best USB bootable tools for Windows and Mac.
The Best USB Bootable Software in 2020
Below are the best USB bootable software tools that you need to boot the USB for easily installing OS and creating backups.
1. Rufus
When it comes to the best USB bootable software for Windows, the name of Rufus cannot be skipped. With this open-source freeware, you can easily boot the USB to install an OS. In addition to this, it also lets you make the USB usable for various other purposes such as running low-level tools.
This is not all, with this free USB bootable software for Windows, you can even alter the partition schemes, file system, and cluster size. Moreover, it also lets you check the USB drive so that bad blocks if any can be eliminated. The cherry on top of the cake is, this is a portable USB bootable utility.
2. Windows USB/DVD Tool
If you want to create both USB as well as DVD bootable drives effortlessly, then this is among the best bootable software. The tool is fairly easy to use. You just need to insert a USB/DVD, select ISO, and click on Next. Three steps and you are done. Isn’t this amazing? Surely it is.
However, looking at the not so rosy picture, this best bootable software lacks some of the advanced customization and optimization features such as checking for bad blocks.
Image Source: Gihosoft
Also Read: 14 Best Audio Recording Software to Record mp3 Music
3. Universal USB Installer
As it is evident from the name, this best USB bootable Pendrive software allows you to create all kinds of bootable USBs. With this utility, you can create multiple types of bootable USB for Windows, Linux, antivirus rescue drives, and other such bootable drives.
Moreover, it has a minimalistic and easy to use interface. All that you need to do for making a bootable USB is, choose OS from the drop-down menu, pick the ISO file, and lastly click on install. The best part is, with this free USB bootable software for Windows, you can even create bootable USBs with persistence storage.
4. RMPrepUSB
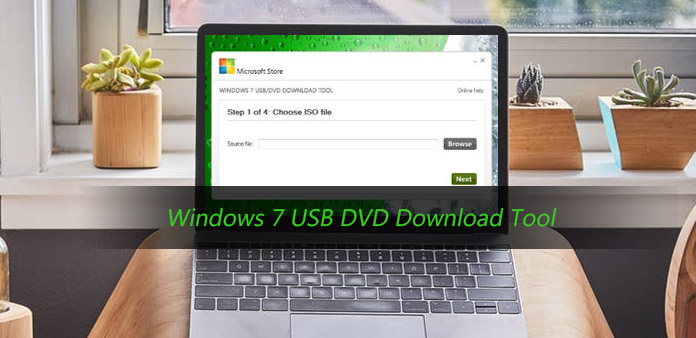
Here comes feature-rich, customizable, and best USB bootable Pendrive software for Windows. It offers a lot of features and options to delight users. Some of them include customizable bootloader, QEMU emulators, and file systems.
Another good thing about this free USB bootable software for Windows is that it does not require you to reboot the system. With this software, you can create a bootable USB drive without even rebooting the system. In addition to this, it lets you install bootloaders such as grub4dos, bootmbr, and more.
5. Etcher
This entrant on our list is also among the best bootable USB tools for Mac as well as Windows. With this software, you can transform your USB drive into a bootable drive in just a few simple steps. This is an open-source application that makes it uncomplicated for you to create a bootable USB drive. Currently, the free version has only limited features, but in the coming updates, the developers are planning to allow the usage of a live USB drive as a hard drive.
Also Read: 14 Best CCleaner Alternatives
6. YUMI
Universal USB Installer and YUMI both are the brainchildren of the same developer. But, unlike the former, this best USB bootable software lets you create a multiboot USB drive. The multiboot USBs let you install multiple OS, antivirus, and other such tools.
We can call YUMI a successor of Universal USB Installer. This so because unlike the latter, it allows you to backup essential files within reboots with persistent storage.
7. DiskMaker X
This is among the best bootable USB tools for Mac that can be used with different versions for macOS. With this software, you can create a bootable install disk in just a few simple steps. It even allows you to fully reinstall the OS and install different macs without redownloading the whole installer.
That’s all folks!
Above was the best USB bootable software to create bootable USB drives. You can use these USB flash drives for installing operating systems and creating backups. Further, you can also reuse these USB drives for other purposes such as storing photos, videos, and other documents. Lastly, before you leave, don’t forget to subscribe to our updates for more such information.
Windows 10 Usb Dvd Download Tool For Mac 7
Microsoft released its official ISO to USB utility called Windows USB/DVD Download Tool after Windows 7 was publicly available. It has long been a favorite of Windows enthusiasts to create bootable Windows USB or DVD for system install or repair. It was originally created for the Windows 7 environment, but a lot of users have been creating Windows 8 and Windows 10 bootable media with the tool.
With Windows 10, however, the tool doesn't always act the way it should. For example, if you're trying to create bootable media for Windows 10 on another Windows 10 computer, it won't always work. That's because the tool wasn't designed to be used on a Windows 10 PC since Windows 10 has its own native ISO burning utility. As you can see from the below screen, the progress bar says 100% but it never finishes. Once you inserted the USB into the computer, it says no bootable device found. Luckily, there are several better alternatives that you can use for Windows 10 installations and on Windows 10 systems. Here are three such utilities.
Windows USB/DVD Download Tool Alternative #1: ImgBurn (Only for DVD)
ImgBurn is a comprehensive ISO creation and burning software with a lot of extra functionality. It was primarily designed for building DVD video disks, but it's actually a lot more than that. Apart from being able to build an image file to a disk, it can read a disk to ISO, burn an ISO file to DVD, check disc heath status and compare it with the original ISO, and so on. The biggest downside is that it might seem too complex for first-time users who have little experience with ISO files or OS installations. However, all it takes is a basic knowledge of the steps involved. Here, we show you how to create bootable Windows 10 media using ImgBurn.
Step 1: Download and install the ImgBurn program from its offical website.
Step 2: Insert a blank DVD disc into the computer and launch the application.
Step 3: Choose the option that says 'Write image file to disc' and it will take you to the ISO burning window.
Step 4: Here, select your source file in the Source section, the DVD in the Destination section, and click on the icon on the bottom left of the window.
That's about it. Once the process is complete, you can eject your external media, which is now a Windows 10 installer. The only problem is that if you run into any trouble during the process, you'll have to trawl through the many forum posts looking for a solution. If you think that's too much of a hassle, you can try this next alternative, a trusted third-party utility for handling ISO files.
Cons:
- No burning option for USB.
- Tough Learning curve.
- Out of date user interface.
Windows USB/DVD Download Tool Alternative #2: UUByte (USB & DVD)
There are a lot of positive things with UUByte ISO Editor because it is a full toolkit to create, edit and burn and extract content from ISO file; In addition. Unlike ImgBurn, it can burn ISO to USB as well as DVD. It also has the added advantage of having full technical support and regular updates to keep it compatible with every major new iteration of Windows 10.
Besides this, it also has a Mac version that works with the latest macOS 10.14 Mojave. But possibly the best aspects of the software are its reliability and ease-of-use. You don't need any experience with ISO burning or anything else. All you need to do is know how to use a computer. It's that simple. Here are the steps to burn an ISO file to a USB or DVD using UUByte ISO Editor:
Step 1: Make sure you download the software from the official website before you install it on your Mac or PC.
Step 2: Insert USB or DVD into the computer and launch the program, then choose the Burn option in the main window.
Step 3: Select the ISO image and the device to be used, and click on 'Burn'. Now the program starts to writing ISO image to the target device and you have to waite 5-10 minutes before the task ends.
Windows 10 Usb/dvd Download Tool For Mac
That's exactly how easy it is to use this application. The default settings will be tailored depending on your ISO file and type of external media, and all you need to do is click a button to get the job done. Also, since it has so many different functions, it will probably be the best ISO utility that you have ever invested in.
Cons:
- Not free .
- Burn Windows ISO only.
Windows 10 Usb Dvd Download Tool For Mac Windows 7
Windows USB/DVD Download Tool Alternative #3: ISO to USB
This is a dedicated tool for creating bootable USB drives with ISO files, but it's not very popular since a lot of other tools have come to the market. It hasn't gone past version 1.1 so don't expect regular updates. However, it's a decent enough tool in a pinch, and it is available for both 32-bit and 64-bit Windows 10 architectures.
The usage is pretty much the same as most other tools. Download and install the software, insert your USB drive and launch Free ISO to USB. The good part is that it is laid out in an easy flow that shows you one step at time - Step 1 through Step 4, each on a separate window.
Unfortunately, there's no Mac version, and this tool doesn't really do anything else. However, it does a fairly solid job of burning ISO to USB to create bootable Windows 10 media. It also works with earlier versions of Windows, right back to Windows XP, in fact.

Cons:
Windows 10 Usb Dvd Download Tool For Mac Download
- Never update for years.
- Not support DVD disc.
- No UEFI booting support.
The Bottom Line
All of these are powerful ISO burning utilities in their own right, but UUByte ISO Editor is the preferred one because it's very simple to use and it has full technical support if you get stuck during a particular process. It also has the widest compatibility with Windows version and also different brands of USB drives and DVDs. All the major brands have been thoroughly tested prior to releasing the software, and enhancements are continually made to improve user experience. If you do a lot of work with disk images, this is probably the best option for you.
