Required Download Link-# Inkscape v0.48.5 (Must Have Version v0.48.5 Current Version Inkscape Will Not Working With This Extension)http://inkscape.global.s. Inkscape is a Free and open source vector graphics editor for GNU/Linux, Windows and MacOS X. It offers a rich set of features and is widely used for both artistic and technical illustrations such as cartoons, clip art, logos, typography, diagramming and flowcharting. Inkscape 0.92.4 is currently available via MacPorts only, both as an X11 build and as a native Quartz build. The native Quartz build can potentially be less stable, and less well integrated into the desktop environment (e.g. For copy-pasting). Download Inkscape 1.0.1 for Mac from our software library for free. This Mac download was checked by our built-in antivirus and was rated as safe. The unique identifier for this program's bundle is org.inkscape.Inkscape. The actual developer of this free Mac application is inkscape.org.
Inkscape is a popular vector graphics editor used across industries due to its immense accessibility. It can be used to create artwork, digital graphics and illustrations like logos. And that’s not all. Inkscape can also be used to convert raster images to vectors using a trace feature. These vectors can then be used online or in a physical format.
Scan2CAD’s latest guide will show you exactly how you can vectorize using Inkscape. We’ll also show you when you should use Inkscape, and when you should opt for a more specialized solution like Scan2CAD. Plus, we’ll show you how you can get Scan2CAD for free.
- What is Tracing?
If you’re new to the world of graphic design or CAD, you might not be familiar with tracing—otherwise known as vectorization. This process involves tracing over a raster image in order to create an editable vector image. This is how people are able to create the flawless images you might have seen on websites or advertisements. It’s possible to trace a raster and convert it to a vector in one of two ways—manual tracing or automatic tracing.
Manual tracing used to be the only method you could use to create a vector from a raster image. Using specific software, you can trace over a raster image by using your mouse. If you have a tablet and graphics pen, you could draw over the image. Manual tracing is beneficial in offering precision. While a computer might struggle differentiating between lines on a drawing, you would have no such issues due to your knowledge of the drawing. Unfortunately, manual tracing can be a time-consuming process.
The evolution of technology brought about a new method of vectorization—automatic tracing. This process involves making use of conversion software, which converts your raster to a vector automatically. It does this by detecting the lines and shapes present in your image and creating a vector output. This method increases work efficiency—you could quite easily convert dozens of technical drawings or designs in the time it takes you to manually trace one image. There are, of course, setbacks to conversion software, as they require you to be working with high quality images.
If you have many deadlines or a heavy workload, you should definitely opt for automatic tracing. It’s easy enough to vectorize using Inkscape or Scan2CAD, for example—eradicating the need to outsource CAD conversion.
But what exactly do the terms raster and vector refer to?

Rasters and Vectors
Raster images are mostly used for photographs. Most of the images you see on your computer are stored in a raster format. Images in this format are made up of pixels—tiny blocks of color. You might have seen pixels in a raster image when you’ve tried to scale the image up or zoom into it. Raster images are resolution dependent, so they need to be at the right scale to appear correctly, otherwise they lose quality. These types of images can be compressed using lossy compression or lossless compression. Common raster formats include JPEG, BMP, PNG and TIFF.
Vector images are mostly used in graphic design and engineering. They are made up of paths instead of pixels, which means that they are much easier to edit. When you make changes to a raster image, you make changes to the entire image. In contrast, you can make changes to individual elements of a vector image. Vectors rely on pure math, which is why you can increase the size of a vector without any loss of quality. Vectors are therefore infinitely scalable. It’s also possible to attach data to each element of a vector design, making them ideal for use in architecture and engineering. Common vector formats include DXF, DWG, PDF and AI.
Why is tracing important?
Tracing—or vectorization—is a fundamental part of dozens of industries, from graphic design to architecture.
If you’re looking to vectorize using Inkscape, you’re probably based in the graphic design industry. If that’s the case, you might be looking to create vector logos or images to feature on a website or an advertisement. You’ll want to avoid raster images because, more often than not, you’ll be able to see heavy pixelation. If you want a raster logo in different sizes, you’ll have to create separate ones—you won’t be able to re-size it due to resolution dependency. If you vectorize your logo, however, you can use the same logo for everything—from a billboard poster to a tiny business card.
Of course, it’s not all about graphic design. The ever-important CAD industry makes heavy use of vector graphics. Originally, CAD designers would hand-draw their designs and specifications. This made for a lengthy design and production process—any changes that needed to be made would result in entire designs being redrawn. This was thrown out of the window with the introduction and evolution of CAD software.
CAD drafters now create and edit their drawings in CAD software, meaning everything can be edited and changed quickly and efficiently. Vector graphics are the industry-standard format for CAD software—you can edit each individual entity and reuse them when you create new drawings. If a CAD drafter has an old technical drawing in a paper format, they can scan them and then convert them to a vector format using tracing. This vector image can then be opened in CAD software where it can be turned into a 2D or 3D model.
Inkscape is a free and open-sourcevector graphics editor, similar to Adobe Illustrator and CorelDRAW. It can be used to create and edit vector graphics including illustrations, logos and line arts. Inkscape stands out in the market due to its use of SVG—an open XML-based W3C standard—as the native format. It’s used across a range of industries, from marketing and branding to engineering and design. It can take you through an entire design process with a professional-grade design format ready for publication on the internet or in a physical form.
Inkscape is cross-platform which means that it can be used on Windows, Mac OS X and Linux. One of its biggest advantages is that it is free to use and distribute—you can even look at the source code. You can easily vectorize using Inkscape with its Bitmap Trace tool, which we will discuss shortly. Using its automatic tracing tool you can quite easily turn your raster artwork into vectors. You might even use Inkscape in CAD and CNC applications. Of course, like other free software, Inkscape does come with some limitations, which we will discuss briefly later in this article.
Inkscape comes with a variety of drawing tools which you can make use of to manually trace your raster image. It can be a time-consuming process, however, which is why we’re concentrating on automatic tracing instead.
Inkscape comes with a simple trace feature—Trace Bitmap—which enables users to trace and convert raster images to vectors. The process also involves specific trace features which enable users to alter aspects of their raster and vector output—from the color to the background. By using these features, you can modify your vector until it’s completely to your liking.
You can start the process by loading your image into Inkscape. Head on over to File > Import and choose your raster image. Once you’ve selected your image, start the trace by clicking Path > Trace Bitmap. Inkscape then gives you two options for tracing—you can choose between single or multiple scans, each giving you different settings. Single scans should be selected if you want to create a single path from the image. Alternatively, multiple scans should be chosen if you want a group of paths.
Single scan
- Brightness cutoff: uses the shade of a pixel to figure out whether it should be black or white. The higher the threshold setting, the darker the image will become.
- Edge detection: creates a path based on the differences in brightness of pixels. The threshold settings then adjust the darkness of the output image. A higher threshold will produce a darker output.
- Color quantization: produces a path based on the differences in color. The ‘number of colors’ setting allows you to specify how many colors you want in your output. An algorithm is then used to turn these theoretical colors black or white.
Multiple scan
- Number of scans: the number of paths. If you’re using multiple colors, you’ll need to increase the number of scans.
- Brightness steps: allows you to specify the total number of scans.

- Colors: makes use of the number in the scans box to then determine how many colors it should output.
- Grays: the same as the color setting, except that it creates a grayscale version.
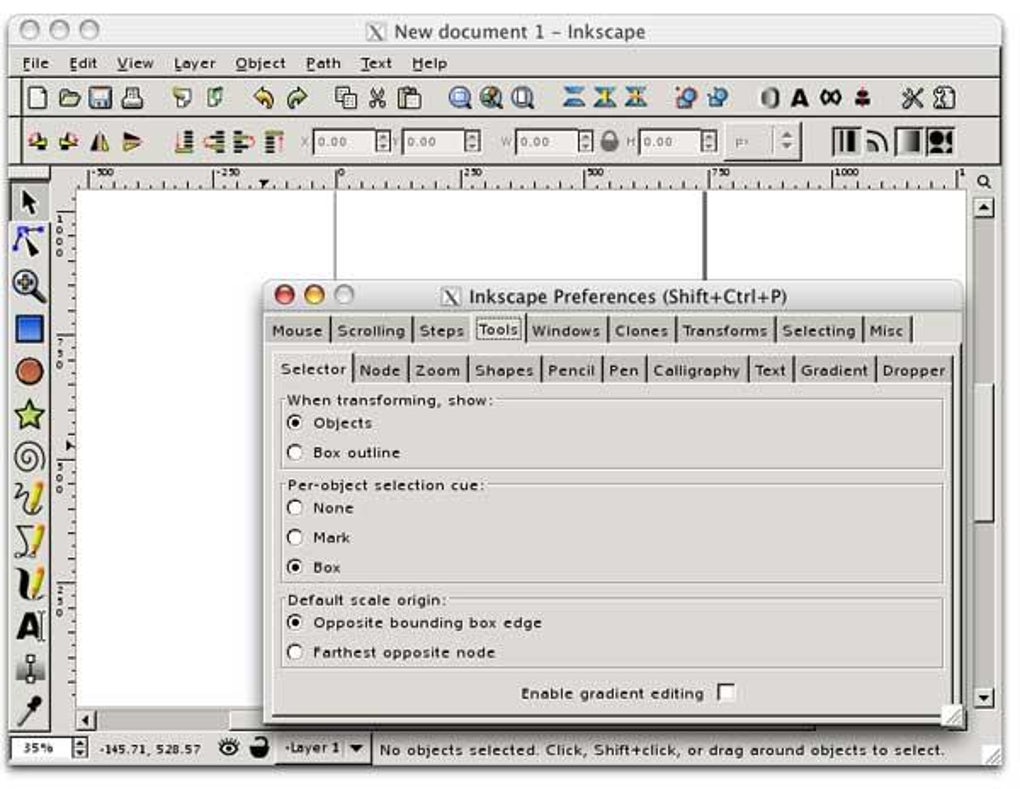
- Smooth: applies a Gaussian blur before the trace option. This eradicates any rough patches on your paths.
- Stack scans: gets rid of holes in path coverage.
- Remove background: gets rid of the background, giving you a vector on a transparent background.
Additional options include: suppress speckles, smooth corners and optimize paths.
After you’re happy, click Update to see a preview of the trace. If your lines are too thick or too thin, you will have selected an unsuitable trace mode. Inkscape recommends testing out the different settings for the tracing tool in order to determine which one suits you best. You can then click OK to create the paths. If you need to make any changes, you can click ‘Edit paths by node’ to adjust the nodes and curves.
Inkscape comes with a variety of advantages. It’s free to use which is a great bonus when you compare it to software like CorelDraw which costs $499. In addition, it’s open-source which means you can make your own improvements and changes to the software. If you’re looking to convert simple artwork to a vector graphics format, then Inkscape is perfect. However, if you’re looking to convert more complex images with a higher number of colors, then Inkscape is the wrong fit.
You might also find Inkscape to be unsuitable if you’re looking to convert technical drawings for use in CAD software. All technical drawings are different in some way. For example, electrical plans consist of precise straight lines while contour maps contain more curves and polylines. Unfortunately, Inkscape only provides a generalized trace. This means that you’ll get a generalized trace that takes the same variables into consideration no matter which type of technical drawing you’re converting. When it comes to these types of drawings, it is vital that you get a specialized trace that caters to each type of drawing you’re converting. This is where Scan2CAD comes in.
Scan2CAD is a conversion software that specializes primarily in the conversion of technical drawings to editable vector images. It supports a vast array of different design types, ranging from engineering drawings to site plans to contour maps. It can also be used in a variety of industries, from glass reproduction to metal sculpting to routed signs. You can quite easily scan a technical drawing and convert it to a vector, ready for use in CAD software. Of course, it’s not just limited to technical drawings—you can also convert raster images like logos or artwork.
So what makes Scan2CAD different from other conversion software or Inkscape? It’s simple, really. Scan2CAD was developed for the primary purpose of conversion. It gives users a specialized trace—when you use Scan2CAD to trace a technical drawing, you’re given a variety of vectorization settings. These settings come with pre-programmed variables that enact exactly how your conversion is carried out. If you’re converting a contour map, for example, Scan2CAD will convert the shapes into Bezier curves or splines. In short, Scan2CAD offers you a specialized solution that caters to all of your vectorization needs.
Plus, the process takes only seconds to complete!
Step 1: Locate the problems
Before you begin the vectorization process, you first have to make sure that your input image is of the best quality. After all, if you’re using a tiny raster image that’s already pixelated, you’re not going to get a great output. This is even more important when it comes to technical drawings. If you’ve scanned a drawing, the image has to be of a high quality. Otherwise, Scan2CAD (or any other conversion software) won’t be able to identify the lines and text in the image.
There are a variety of common problems that plague raster images, making it difficult to produce an optimal vector output. If your image contains heavy pixelation, or is blurred in some way, then you won’t get a great output. This also follows for dithered, merged or hairy lines—in which case the software won’t be able to differentiate between text and shapes. Additional image issues are highlighted below.
Don’t bother converting any raster image that contains any of these problems…
Step 2: Fix the problems
Scan2CAD comes with a wide variety of pre- and post-processing editing features which allow you to produce the most optimal result possible. We’ve highlighted a few of the main features, but for more information you can check our raster quality checklist or our top 10 raster effects.
- Pick the right format. Formats like JPEG are compressed using lossy compression, so each time you edit them they lose quality. Scan2CAD recommends the use of the TIFF format which uses lossless compression. If you want a great output, you have to start with the right file format.
- Reduce colors. Vectorization is an easier process for images that have a less amount of colors. This gives a clear contrast between the image and the background, allowing the software to pick up on the shapes and text easily.
- Thresholding. To avoid issues like grayscale, you can use thresholding to divide your image into black and white pixels. This is especially vital in scanned images. Scan2CAD offers two different types of thresholding:
- Simple thresholding, which applies the same settings to the whole image.
- Adaptive thresholding, which applies different settings to different parts of the image.
- Cleaning tools. Once you’ve got everything else sorted, you can make use of Scan2CAD’s wide range of cleaning tools.
- Thicken lines to fix dithered or broken lines.
- Remove holes or speckles to tidy up the image.
- Smooth to remove hairy edges surrounding your image.
Step 3: Vectorization
Once you’re happy with your image, you can move on to the easiest part of the entire process—vectorization. Scan2CAD can convert your drawing in a matter of seconds, so you don’t have to worry about time-consuming conversions anymore. Once you’ve finished the process, you can save your vector as a DWG, DXF or even as G-code if you want to send it straight to your CNC machine. It really couldn’t be easier with Scan2CAD.
Scan2CAD isn’t just used for converting technical drawings for use in CAD software: it can also be used for CNC and CAM purposes.
CNC machines work by executing pre-programmed commands, the most common language of which is G-code. To start the CNC process, you need your raster image in a vector format. Once you’ve completed the vectorization process in Scan2CAD, you can then convert your vector to G-code which will be read and turned into motion by control software. This CNC control software will then run your machine.
Using Scan2CAD, you could create any type of CNC project, from laptop decals to laser cut jewelry to wooden plaques—the world is your oyster. If you’re interested, check out how to vectorize a logo for CNC to see it in action. Or, if you’re looking for an in-depth look at how CNC works, take a look at how to convert an image for CNC.
Inkscape Xquartz Mac
Not interested in converting technical drawings or creating your own vectors? Sometimes we just want to get stuck into a project rather than getting weighed down by the tiny details. Scan2CAD isn’t just a conversion software, it’s also a source for all things CAD, CNC and CAM-related. So if you want to get started with your own projects, why not make use of Scan2CAD’s cut-ready CNC designs that are free and ready to use? These packs include 6 or 7 designs in a DXF and JPG format.

Worried they’re not suitable? That’s okay—each week brings in a new theme, ensuring that you’ll be rewarded with exciting and innovative designs every single week.
Inkscape Xquartz
If you’re converting raster images for a website, advertisement or just general graphic design purposes, then you can’t really go wrong with Inkscape. After all, it is free to use. However, if you’re looking for a software that offers you a specialized solution for all of your conversion needs, then look no further than market leader Scan2CAD.
Scan2CAD doesn’t just stop at converting images. It also comes with a raster and vector editing suite so you can optimize your image before and after conversion. With its batch processing feature, you can automate the conversion of hundreds of files at once. If you’re converting drawings that contain a lot of text, you’ll also be pleased to hear about Scan2CAD’s Smart OCR feature, which allows users to convert text and even train the software to recognize new fonts and handwritten text.
Now that you know how much Scan2CAD has to offer, you might be wondering how to get your hands on it. Before you become tempted enough to try to download a Scan2CAD crack, how about you try it for free without compromising the security of your files and system?
Scan2CAD is available in a free 14-day trial with absolutely no limitations. You don’t have to worry about watermarks or limited conversions—you get to enjoy the software to its fullest. Click on the button below to get started today.
Want to stay updated on all things CAD, CAM and CNC-related? Keep an eye on Scan2CAD’s news section that covers topics ranging from Autodesk University London to CAD outsourcing to the pitfalls of designing for CNC.
